出于美观或者最大化利用屏幕的原因,很多人在使用 Mac 时都习惯把 Dock 栏调成隐藏状态,但是当你需要打开或查看应用,用鼠标唤出 Dock 栏的时候,会发现 Dock 出现的速度较慢,不仅影响心情,多次操作下来,对效率的影响也很可观。我们可以通过终端命令来调整 Dock 栏的出现速度。
Dock 显示隐藏缓慢的原因,是因为 OS X 隐藏和显示 Dock 的动画持续时间被设置成了 1 秒,想要改变这一时间,只需要打开终端,选择以下代码的其中一项执行就可以实现:
以上两个选项是比较推荐的设置,执行完上述命令后,你还需要再执行 killall Dock 这条命令才算完(注意大小写)。设置好之后,快看看效果吧。
厌倦了每天浏览相同的旧 macOS Dock?虽然当您进入系统设置时会找到多种自定义 Mac Dock 的方法,但有些隐藏设置只能使用终端应用激活。
在自定义 Mac 的 Dock 之前,你需要在 Mac 上打开终端。虽然有很多方法可以打开终端,但我更喜欢使用聚焦搜索。为此,同时按下Cmd和Space键。然后,输入“终端”或者“Terminal”并按Return(或Enter)。
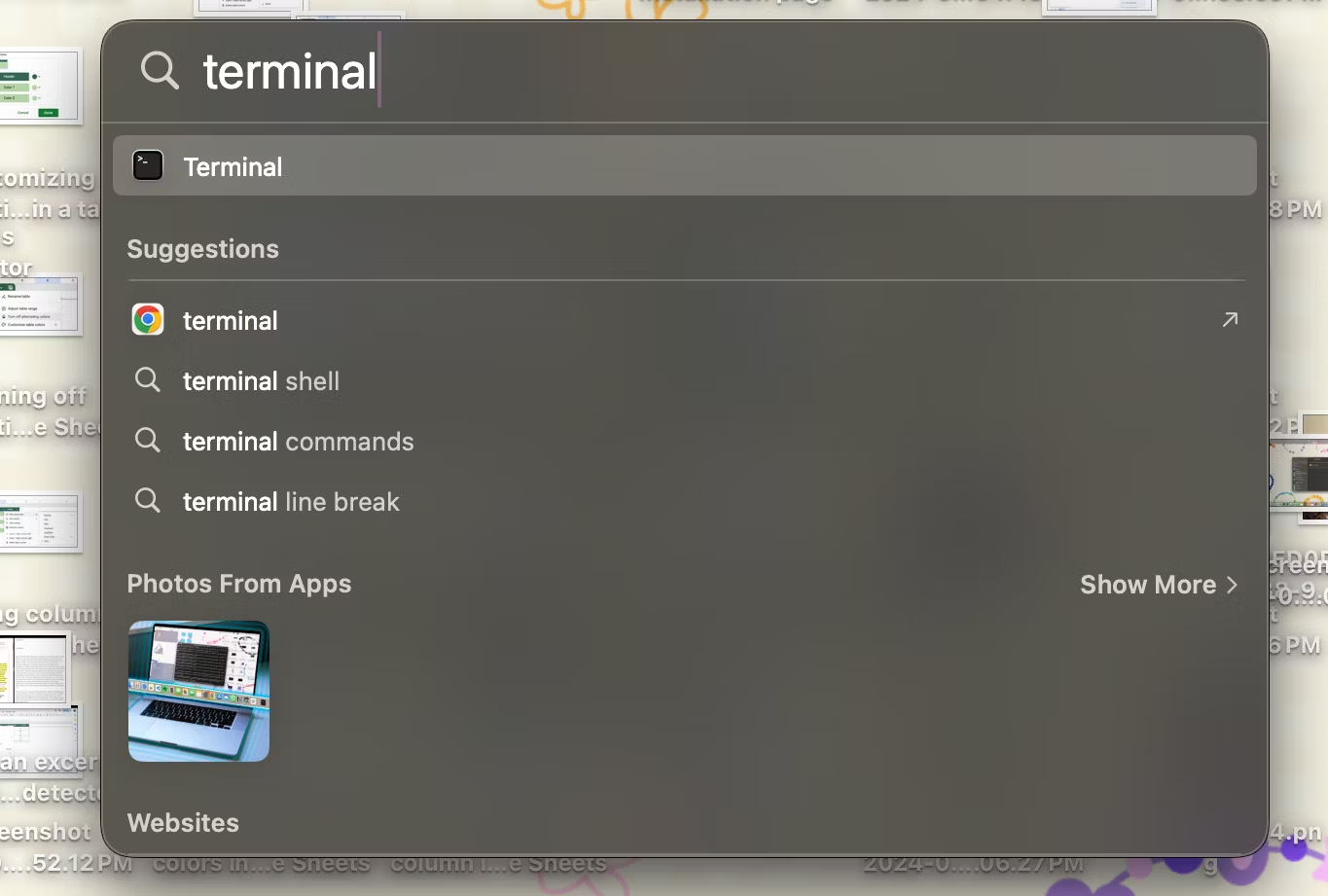
虽然您可以使用滑块通过系统设置调整 Dock 的大小,但使用终端命令可以为您提供更多的灵活性。
使用滑块调整 Dock 的大小并不能让您获得精确的控制。假设出于某种原因,您希望 Dock 的大小正好是 36 像素。
虽然您必须使用滑块来估计它,但您可以使用以下命令将其设置为精确的大小而无需任何猜测:
defaults write com.apple.dock tilesize -int 36; killall Dock
如果应用程序图标看起来有点挤在一起,您可以在 Dock 中添加一些分隔符来分隔项目,让整体外观更整洁。我使用分隔符来保持我的工作和大学应用程序井然有序,并与其他应用程序区分开来。

要添加间隔符,只需将以下内容粘贴到终端中:
defaults write com.apple.dock persistent-apps -array-add '{"tile-type"="spacer-tile";}'; killall Dock每次粘贴该命令时,都会添加一个新的空白分隔符,您可以将其拖动到所需位置。要删除分隔符,只需单击并将其拖出 Dock 或按住Control键单击并选择从 Dock 中移除。
这是一项您一旦启用后可能不会关闭的调整。您可以按住Control键并单击图标,然后从选项中选择“隐藏” ,从而隐藏 Mac 上的应用程序。
奇怪的是,没有办法知道某个应用是否默认在 macOS 上隐藏,这有时会令人困惑。出于某种原因,Apple 添加了这样做的选项,但忽略了在系统设置中添加一个切换开关。

查看上面的屏幕截图,看看这些应用隐藏时 Slack 和 Spotify 图标是什么样子。要启用此效果,请将以下内容粘贴到终端中:
defaults write com.apple.dock showhidden -bool TRUE; killall Dock要禁用它,请使用相同的命令但将TRUE更改为FALSE。
如果您进入系统设置 > 桌面和 Dock,则可以使用放大滑块来增加 Dock 图标的放大倍数。但是,设置的最大值为 128 像素。
您可以使用终端命令将放大倍数一直增加到 512 像素。
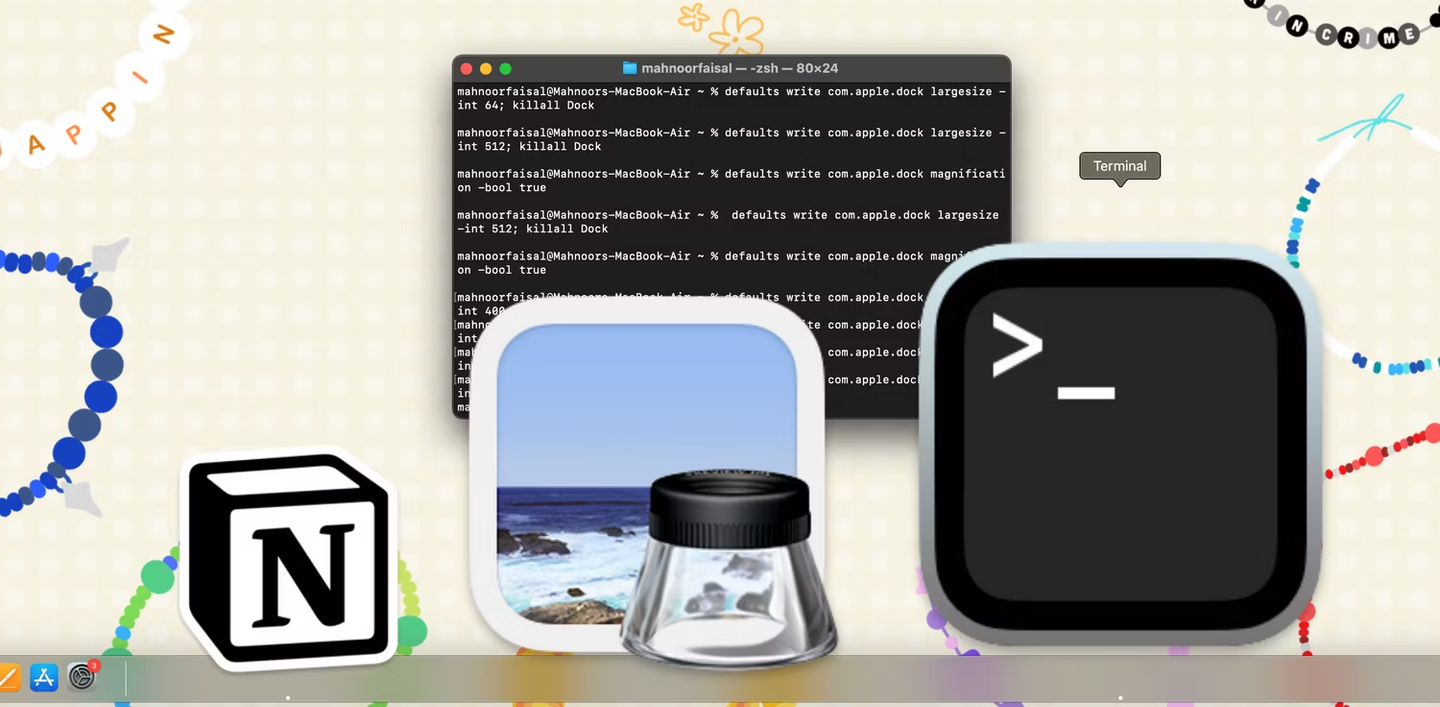
在执行之前,只需将512(会生成非常大的图标)替换为您想要的数值即可:
defaults write com.apple.dock largesize -int 512; killall Dock要使上述命令生效,您必须已启用“放大”。您可以前往“系统设置”>“桌面和 Dock” ,然后按住“放大”下的滑块并将其拖到右侧。
或者,您可以使用此终端命令来启用放大功能:
defaults write com.apple.dock magnification -bool true虽然 Mac 的 Dock 很方便,但它占用了大量的屏幕空间。无论你是否在系统设置中打开了“自动隐藏和显示 Dock”旁边的开关,在使用某些应用程序时,Dock 通常仍会保持隐藏状态,直到你将光标移到屏幕底部。
您会注意到,Dock 需要很长时间才能重新出现,并且无法在系统设置中加快动画速度。这就是此终端命令发挥作用的地方:
defaults write com.apple.dock autohide-time-modifier -float 0.5; killall Dock您需要做的就是将0.5替换为一个较低的数字(如果您想加快动画速度)或替换为较高的数字(如果您想减慢动画速度)。
有时,您可能想重新开始。我觉得很奇怪,您无法直接从系统设置中执行基本任务,例如将 Dock 重置为默认设置。幸运的是,您可以在终端中使用这个简单的命令:
defaults delete com.apple.dock; killall Dock一旦按下“返回”键,Dock 将恢复为默认布局和设置;您添加的任何应用程序或所做的自定义都将被删除。
现在您已经了解了所有这些命令,自定义Mac 的 Dock只需几秒钟。如果您不喜欢所做的任何更改,只需将 Dock 重置为默认设置即可。