2021年推出的ThinkPad在软件层面有一项重大的改变,就是取消预装使用多年的「Lenovo Vantage」,改为出厂安装新一代系统管理工具「CommercialVantage」。从软件名称不难发现,原厂刻意将「商用」笔记本属性强烈的ThinkPad搭配「Commercial Vantage」,至于其他消费型机型仍维持安装「LenovoVantage」。
有趣的是,无论X1 Nano或是X1Carbon Gen9,出厂安装的Commercial Vantage介面还是旧版的,大概用了一阵子之后,就会自动升级成全新介面(版本为:10.2104.10.0),下图就是新版,而且采黑色系的CommercialVantage截图。用过了多年的Lenovo Vantage与新旧介面的Commercial Vantage之后,站长个人非常喜欢黑色新介面的CommercialVantage,将主要显示画面简化为三页(仪表盘、装置、WiFi安全性)十分简单易懂而且易于操作。
下图为第一页「仪表盘」的特写,真的做到了仪表盘该有的角色定位,提供重要、关键的资讯与功能。使用者在本页可以快速掌握到ThinkPad的机型、序号、保修状况,以及内存、存储容量,并可进行驱动更新与快速功能设定。
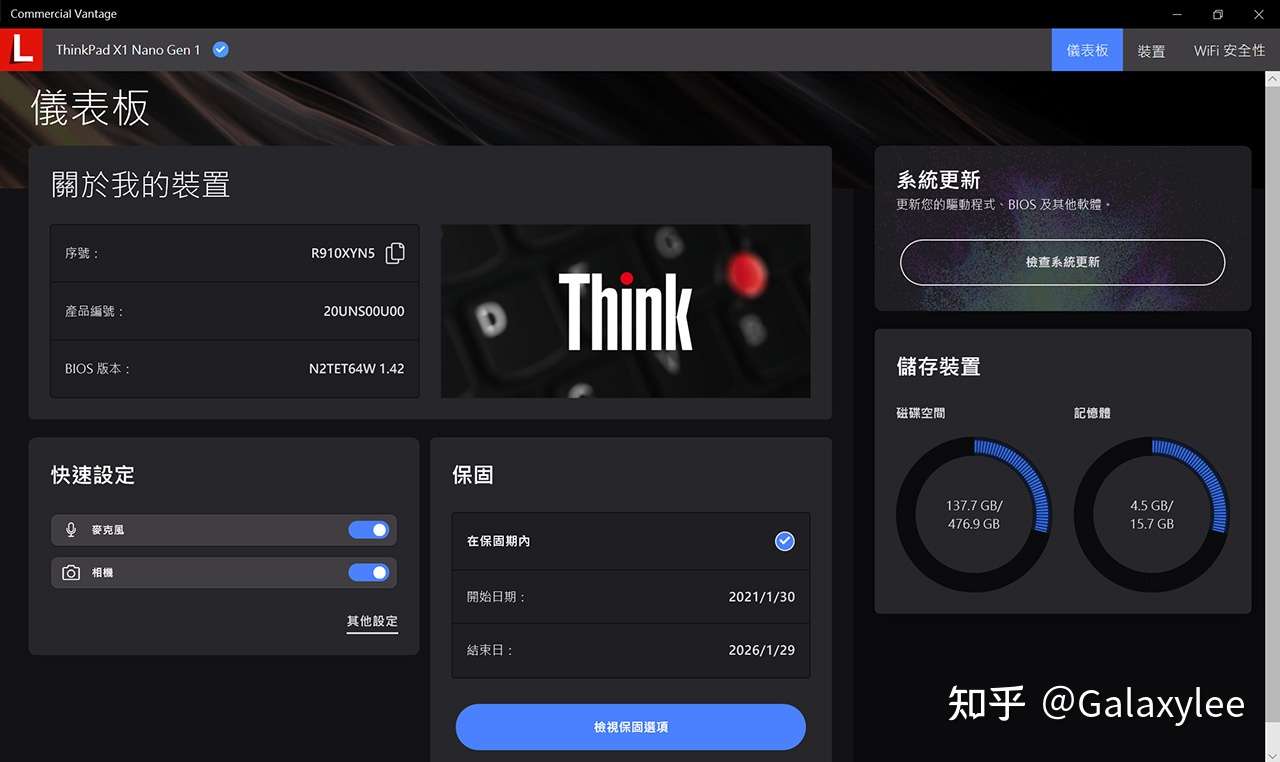
▼Commercial Vantage第二页的「装置」则是设定整台ThinkPad的关键页面。单独点选右上方选项卡的「装置」二字,页面会先简要显示主机硬件方面信息与保修期限,操作手册也可在此阅读。如果将鼠标指针移到选项卡的「装置」二字上面,此时会展开功能选单。大家熟悉的「电源」、「音效」等硬件功能设定便可由此进入,站长就不逐一说明了。
很多人会问Commercial Vantage与Lenovo Vantage功能是否有所不同?基本上Commercial Vantage可视为「去芜存菁」后的Vantage系列软件,尤其是Lenovo Vantage现在快变成「广告平台」,无论是仪表盘上一堆软文,或是「支持」页中嵌入一堆宣传的小文章,其实商业客户可能真的没空阅读……,但两种软件之间还是存在功能差异性,站长会陆续说明。
第一个功能是Commercial Vantage目前没有,但Lenovo Vantage却有的,便是「Lenovo Vantage工具列」,也就是工作列右下方的绿色电池图示(Battery gauge icon),这项功能以前是在「装置/电源」里面设定,但在Commercial Vantage里面则是尚未提供本项功能,原厂也尚未表态何时会将本项功能加回去。
如果ThinkPad有配备人员在场检测(Human Presence Detection, HPD)功能,在CommercialVantage的「装置」选项卡中会出现「智能助理」的选项,详细功能站长接着介绍。
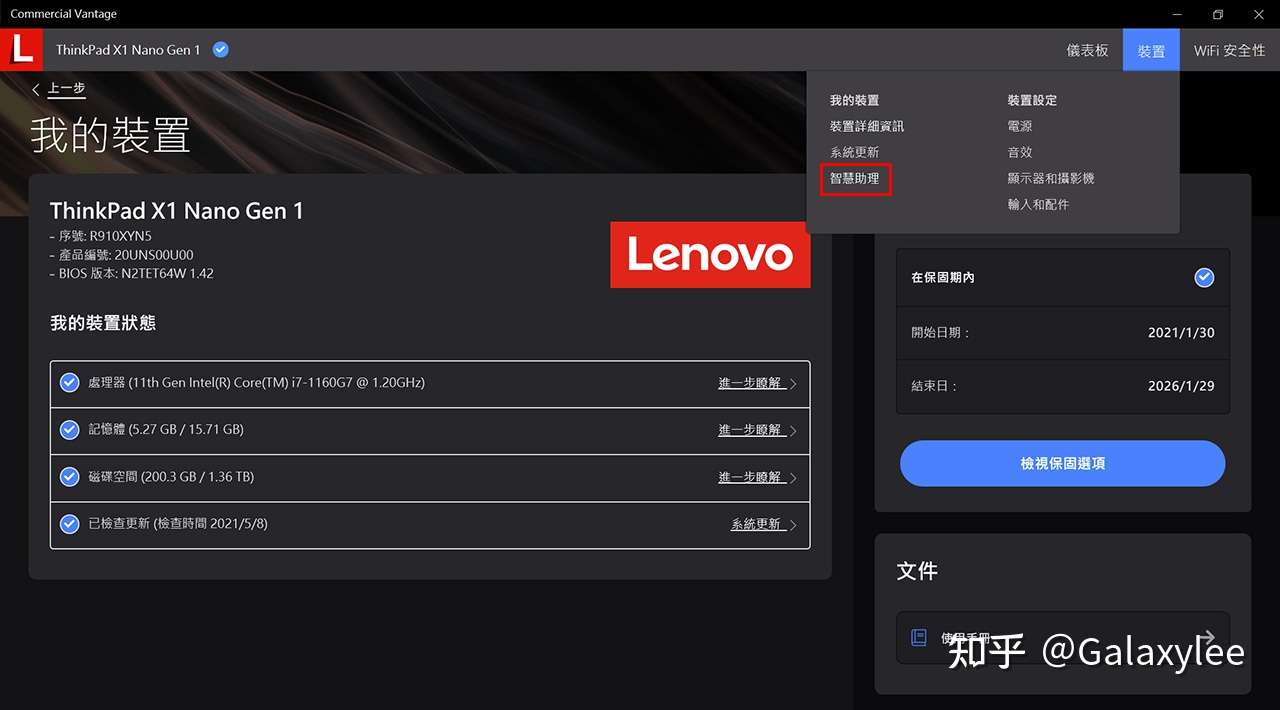
▼在ThinkPad配备「人员在场检测(HPD)」感应器之前,虽然已经提供红外摄像头,相较于传统摄像头可大幅改进辨识率并缩短判断时间,但实际使用时却会发现,在系统进入待命阶段时,摄像头的红色提示灯会不断闪烁,这其实满困扰人的。如今HPD功能推出后,总算补齐了人脸辨识功能的最后一块拼图,做到了全自动侦测并回应。当使用者离开X1 Nano HPD侦测范围约10余秒后,Windows会自动锁定,等到使用者回到位子上,双手还没碰到键盘,Windows已通过红外摄像头解锁完成,因此站长也从以往依赖指纹辨识登陆,改成人脸辨识为主。但戴着口罩时,人脸辨识是无效的,这点请网友留意。
HPD功能并非ThinkPad标准配备,网友如果平常电脑根本没有设Windows登陆密码,那就不用刻意加购此项功能。但如果网友非常重视个人隐私(或者是配合公司资安政策),又不喜欢手动输入Windows登陆密码,现在通过HPD功能结合红外摄像头,可提供不输给指纹辨识的快速登陆方法。
但今年有些使用者购入的ThinkPad已内置HPD功能,而且预设开启,此时他们可能会觉得怎么新买的主机会经常屏幕自动变黑,甚至进入锁定模式,明明自己设定的休眠时间没这么短呀,这是因为Commercial Vantage里面的HPD功能会强制覆盖Windows的锁屏设置。使用者须到Commercial Vantage的「装置/智能助理」里面修改设定。
如果确定要继续使用HPD功能,在「智能助理」里面便可调整「红外摄像头自动登陆」的感应距离,或「自动锁定屏幕」的人员离座判断敏感度等。如果不希望HPD功能覆盖原本系统设定的锁屏设置,也可在此设定。
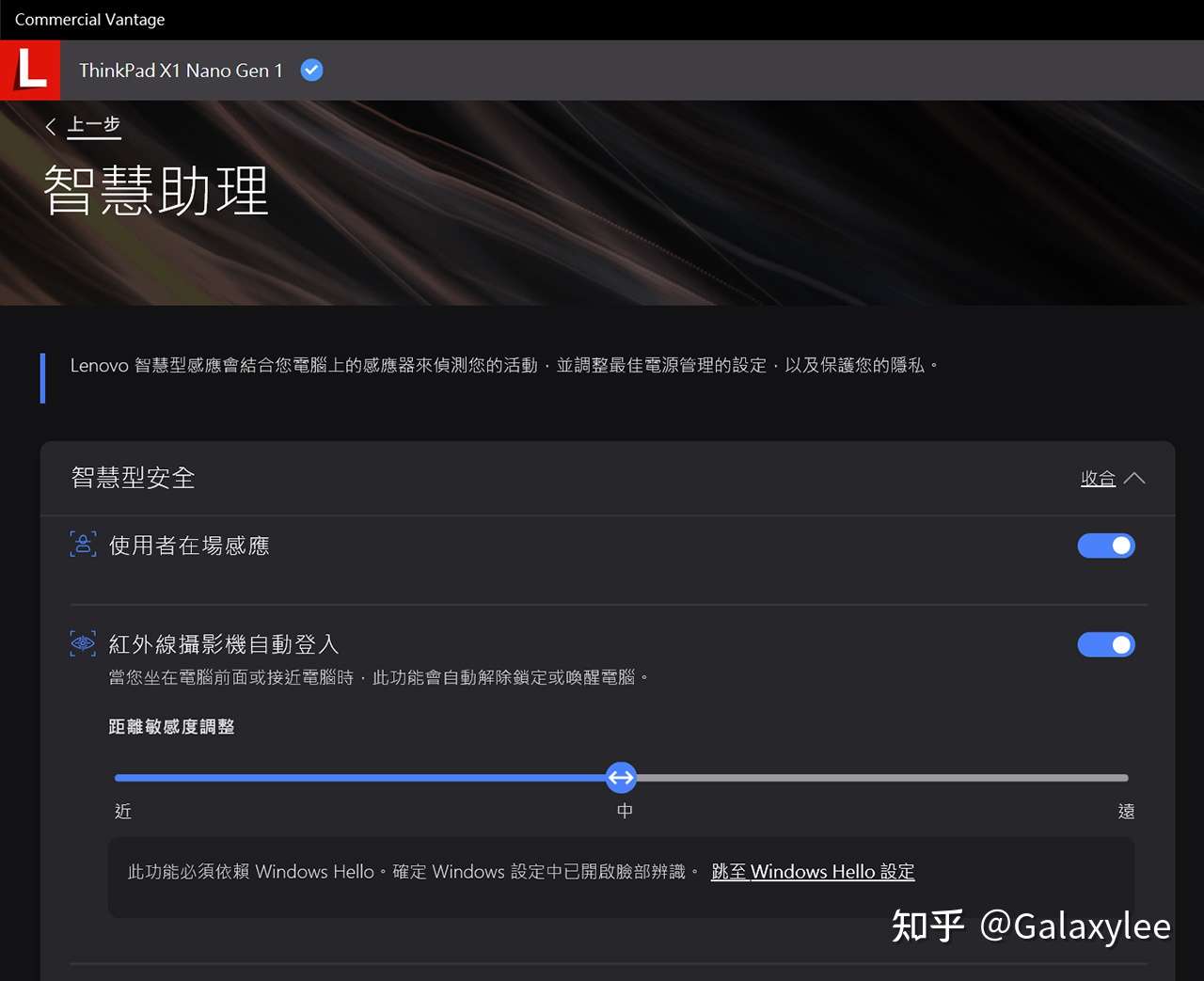
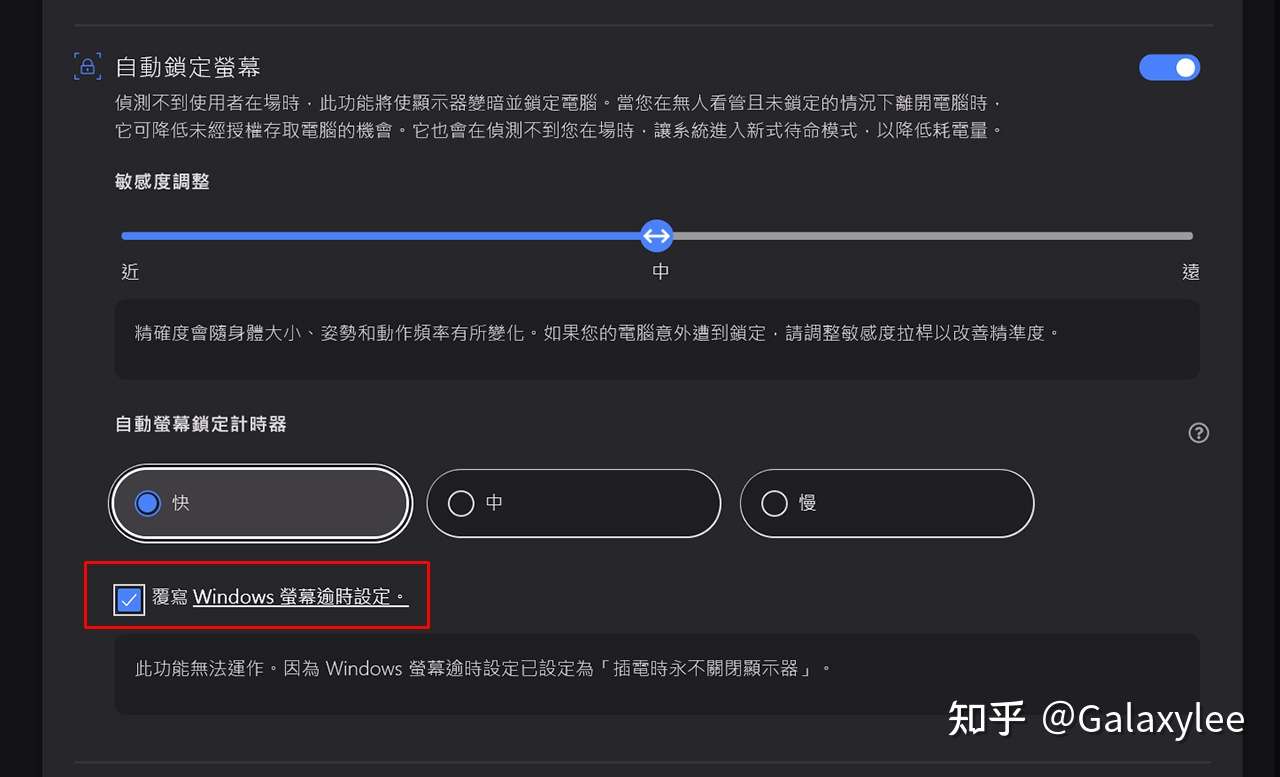
▼或许有网友会有一个疑问,那是否今年推出的ThinkPad都不能安装Lenovo Vantage了呢?并没有这回事,站长在X1 Nano上从Windows 10的Microsoft Store下载并安装了Lenovo Vantage。要留意的是,如果同时安装了CommercialVantage与Lenovo Vantage,只有其中一套可以使用
Lenovo Vantage安装完成后,同样有支持「人员在场检测(HPD)」功能,只是功能名称不完全相同就是了。此外,在Lenovo Vantage中并未提供「覆盖Windows锁屏设置」的选项。
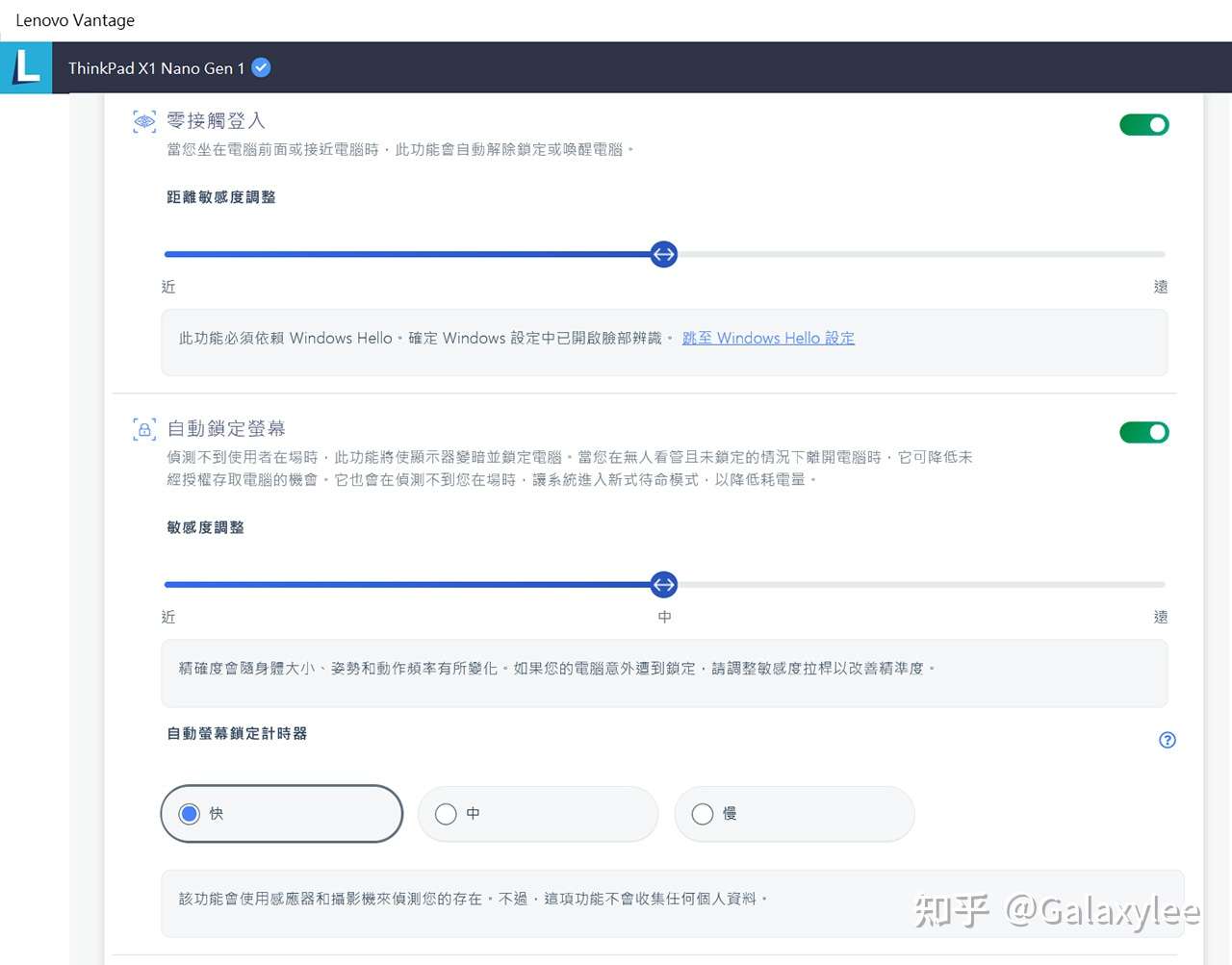
▼第二个功能是Commercial Vantage目前没有,但Lenovo Vantage却有的,则是「硬件扫描」,针对处理器、内存、无线网络与储存装置进行硬件扫描。虽然Commercial Vantage不再提供本项功能,但其实开机时按「F10」可启动「Lenovo Diagnostics」硬件诊断程序,通过本程序可先排除Windows系统造成的诊断误判,而且检测的项目更多。
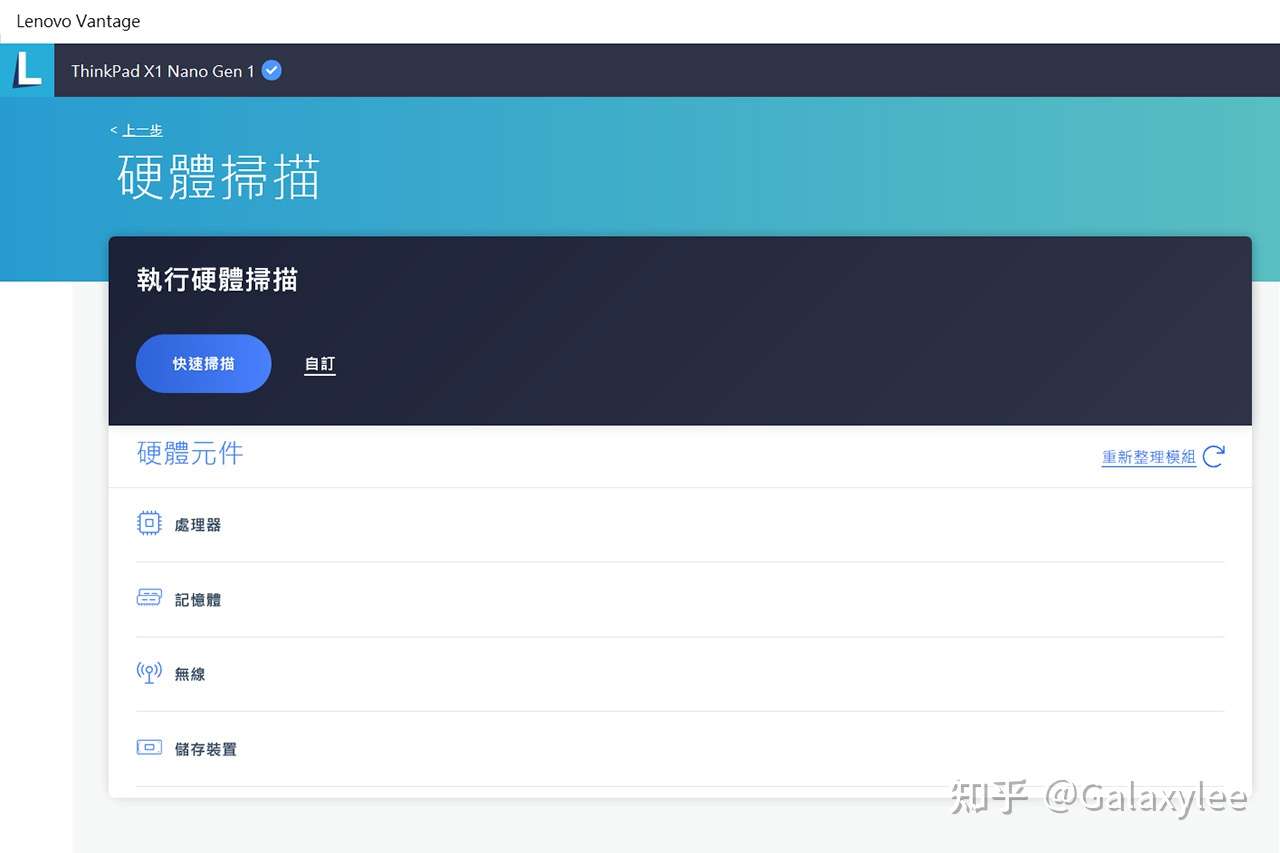
▼第三个被Commercial Vantage取消的是「Smart Performance」这项套付费功能。目前原厂已经定调「SmartPerformance」主要适用消费型机型,所以Commercial Vanatge就没有内置了。但如果使用者刻意在Lenovo Vantage里面刷卡付费购买,还是可以在Lenovo Vantage里面启动「Smart Performance」。
所以当站长将Lenovo Vantage移除掉,并安装Commercial Vantage后,就无法再使用「Smart Performance」程序了,也就是之前付出的服务订阅费用就这样打水漂了(苦笑)。这也是为何站长感到不解,无论是美国或台湾的Lenovo官网上,订购X1 Nano时都可以加购「Smart Performance」服务,难不成有购买的才会在出厂时安装LenovoVantage吗?不然使用者得自行安装Lenovo Vantage后才可使用「Smart Performance」。
有趣的是,付费购买Smart Performance之后,会跟着主机序号走,因此站长即使更换了不同的SSD并重装系统,只要有安装Lenovo Vantage,就可以使用Smart Performance的全部功能。
关于「Smart Performance」感兴趣的网友可自行参与美国官网介绍:https://www.lenovo.com/us/en/software/vantage-smart-performance-services
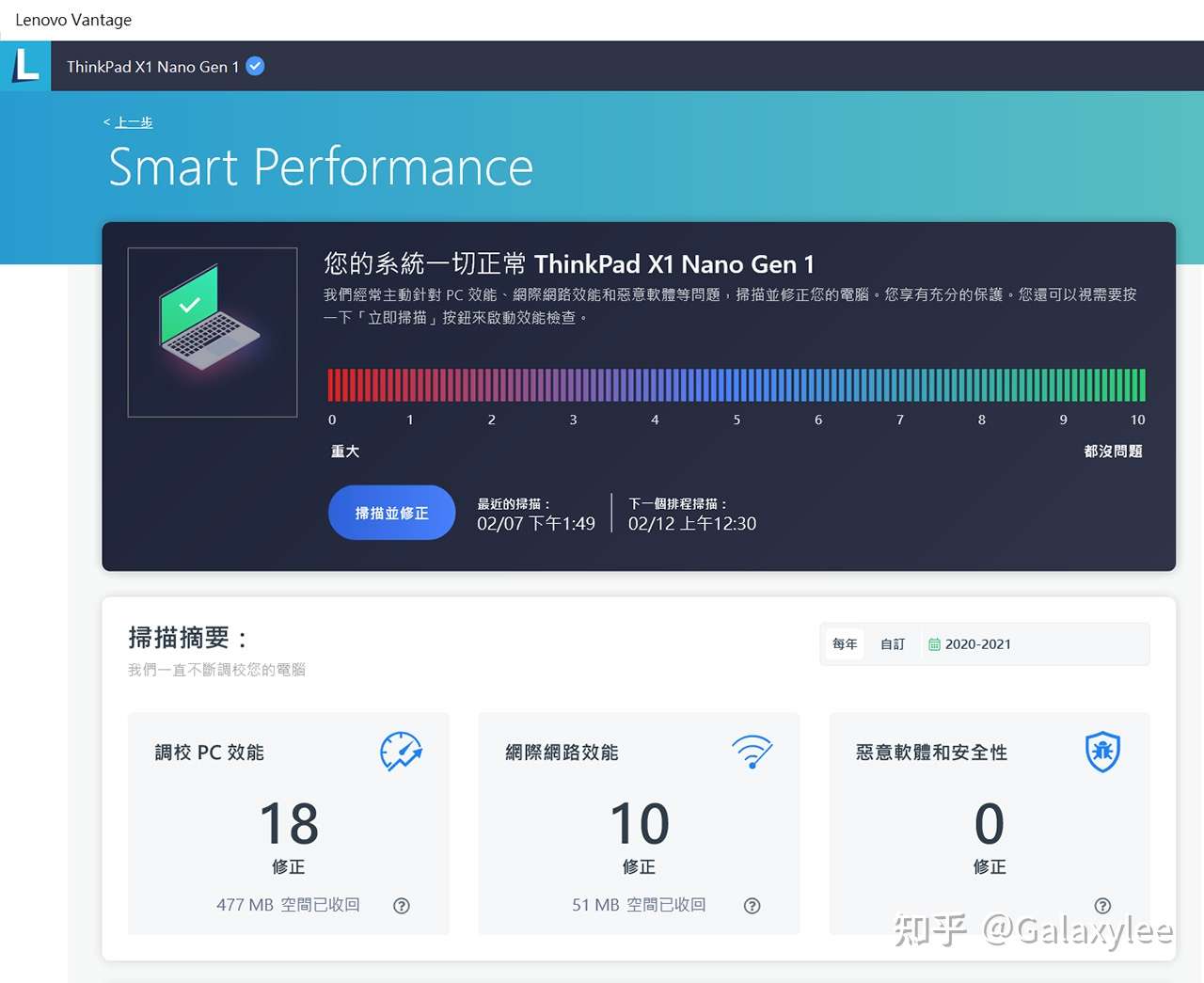
▼考虑到X1 Nano此类「星巴克专用机」接口极度缺乏,原厂特别设计了全新的「Lenovo USB-C Port Replicator」(USB-C集线器),而且重量非常轻,非常适合随身携带。正好原厂最近也推出了「Lenovo USB-C Travel Hub Gen2」,从名字上可看出,这属于第二代产品。站长便利用这次机会,向大家介绍各项原厂周边在X1 Nano上面的兼容性。下图是将「Lenovo USB-C PortReplicator」(黑色)与「Lenovo USB-C Travel Hub Gen2」(风暴灰)同时接在X1 Nano的特写。
「 Lenovo USB-C Travel Hub Gen2」在功能甚至接口种类,都与前一代「Lenovo USB-C Travel Hub」无异,最大的差别只在涂装改成灰色,原厂称为「风暴灰( Storm Gray)」,与「
Powered USB-C Travel Hub」、「USB-C Mini Dock」所采用的「铁灰(Iron Gray)」相比,颜色会更淡一些。
USB-C Travel Hub Gen2、Powered USB-C Travel Hub以及USB-C Mini Dock,这三款都同时具备VGA(D-sub)接口以及RJ45(以太网络)接口,再加上同为灰色系涂装,使用者可根据不同需求选购。至于新推出的黑色系LenovoUSB-C Port Replicator就没有VGA接口以及RJ45接口。

▼下图是USB-C Port Replicator与USB-C Travel Hub Gen2其中一侧的特写。USB-C PortReplicator本体重量只有50克而已,而且USB-C连接线采用可收纳设计。USB-C Travel Hub Gen2的本体重量则有70克,而且USB-C连接线无法收纳在Hub本体内。所以USB-C Port Replicator更适合随身携带。
与三款灰色系的Hub/Dock相比,USB-CPort Replicator总算提供了10Gbps高速传输的USB3.2 Gen2 Type-A接口,而且为了补偿X1 Nano缺乏内置SD读卡器,USB-C Port Replicator也提供了SD读卡器功能,可支持SDXC/SDHC/SD三种规格的记忆卡,比较可惜的是并未支持UHS-2高速读写规格。
至于USB-C Travel Hub Gen2的RJ45接口则与另外两款(Powered USB-C Travel Hub以及USB-C Mini Dock)相同,都支持MAC address passthrough、Wake-on-LAN与PXE boot此类企业网管功能。

▼USB-C Port Replicator也有内置Micro SD读卡器,同样不支持UHS-2高速读写规格。

▼USB-C Port Replicator提供了HDMI 2.0功能,站长使用X1 Nano实测时,可顺利输出4K(3840 x 2160)@60Hz分辨率。USB-C PortReplicator也内置了一个USB-C接口,而且比较特殊的是,它支持双向供电,例如通过USB-C传输线连接手机时,USB-C Port Replicator会帮手机充电。如果将USB-C适配器的USB-C电源线连到这个USB-C接口,然后再将USB-C Port Replicator连接X1 Nano,这时候反而变成在帮X1 Nano充电了,可视为「Powered USB-C Port Replicator」。
但要提醒一下,X1如果是靠USB-CPort Replicator供电,此时USB-C Port Replicator本身会消耗掉20W功率,例如使用65W USB-C适配器时,系统会显示目前仅由45W适配器供电。因此非常不建议搭配45W USB-C适配器使用。如果使用市售的其他品牌90W USB-C适配器,通过USB-C Port Replicator供电时,X1 Nano会视为70W适配器,此时还可支持Rapid Charge快充功能。
USB-C Port Replicator的USB-C接口虽然有资料传输(最高可支持10Gbps传输速率)以及USB-PD供电功能,但不支持影像输出功能,也就是无法连接屏幕。
至于USB-C Travel Hub Gen2则提供了传统VGA接口(最高分辨率为1920×1080@60hz),以及HDMI接口(最高分辨率为3840×2160@30Hz),如果同时通过VGA与HDMI外接两台屏幕,此时只能提供画面镜射(Mirror)功能也就是两台屏幕都显示相同画面。
比较过这两款Hub/Port Replicator之后,如果X1 Nano使用者需要连接RJ45网线、VGA视频线,USB-C Travel Hub Gen2才支持那两项功能。但如果无此需求,却更需要SD Card读卡器、可4K@60Hz输出的HDMI接口,或是高速的10GbpsUSB Type-A接口,那接口丰富的USB-C Port Replicator会更适合X1 Nano的使用者,毕竟这个USB-C集线器就是为了此类全机仅搭载USB-C接口的机型而设计的。

▼如果需要VGA接口或RJ45网口,却希望USB-C连接线比较好收纳,那原厂之前推出的Powered USB-C TravelHub其实也是不错的选择,站长曾在「ThinkPad的三款USB-C Dock与Powered USB-C Travel Hub实测心得」文章中介绍过,这次也特别拿出来与X1 Nano进行测试。
Powered USB-C Travel Hub本体重量为112克,之所以产品名称有一个「Powered」字样,代表这个Hub在接上USB-C适配器之后,能够供电给X1 Nano。站长实际接上原厂的65W适配器,系统会视为由56W适配器供电。站长再连接市售的90W USB-C适配器后,系统则视为60W的供电量。Powered USB-C Travel Hub上的USB-C接口只能用来接适配器,无法外接其他USB-C周边,这点跟USB-C Port Replicator不同。
站长将X1 Nano通过PoweredUSB-C Travel Hub的HDMI输出画面时,可顺利显示3840*2160@60Hz分辨率。Powered USB-C Travel Hub的VGA接口最大也可输出1920*1080@60Hz画面,但要留意的是,VGA或HDMI只能二选一输出画面,无法同时输出画面。
Powered USB-C Travel Hub内置的两个USB Type-A接口,一个为USB 2.0规格,另一个则为USB 3.2 Gen1(5Gbps)规格。虽然不像USB-C PortReplicator是USB 3.2 Gen2(10Gbps)规格,但临时应急还是够用的。

▼最后介绍的扩充周边则是「Lenovo USB-C Mini Dock」,其实从某种角度来说,可视为「加长版」的Powered USB-C Travel Hub,在接口方面,USB-C MiniDock也只多了一个USB-C接口与耳机/麦克风复合接口,然后出货时会附上一个65W USB-C适配器(Powered USB-C Travel Hub出货没附适配器),但USB-C Mini Dock本身就会吃掉20W电量,真正供给X1 Nano时只剩下45W,这其实比PoweredUSB-C Travel Hub的56W还要更低。此外,USB-CMini Dock也是本次介绍的几款周边中,重量最重的,达156克。
X1 Nano通过USB-C MiniDock的HDMI外接屏幕时,分辨率可达3840 x2160@60Hz。USB-C Mini Dock的VGA接口最高可支持到1920 x 1080@60Hz分辨率,但VGA与HDMI也必须二选一。
站长也另外测试了「ThinkPad USB-C Dock Gen 2」的4K屏幕兼容性。X1 Nano通过USB-CDock Gen2上面的两个DisplayPort或一个DisplayPort搭配HDMI来外接两台27吋4K屏幕时,只能做到其中一台屏幕能输出4k@60Hz,无法两台都是4k@60Hz。但T14s Gen1(AMD)却可以达成双屏幕4k@60Hz输出,这点供网友参考。
X1 Nano本身有内置最新一代的Thunderbolt4高速接口,原厂也曾在2021年元月CES展期间公布了「ThinkPad Universal Thunderbolt 4 Smart Dock」,可同时输出四台屏幕4K@60Hz,也同步发布了新一代的「ThinkPad Universal USB-CSmart Dock」,但很可惜都快到2021年6月了,这两台Cable Dock都仍未上市。

▼站长购入的X1 Nano只有内置4GWWAN网卡,好在主机有预留5G WWAN网卡需要的MIMO天线(第三、四支天线)。在官方正式贩售盒装版5G WWAN网卡之前,能够购入原厂5G WWAN网卡的方式就是维修零件的渠道购入。站长先从官网查到X1 Nano的5G WWAN网卡料号(5W10V25771),再到官方合作的美国线上零件网站下单,当时运气不错,等了约两个月就收到原厂的5G WWAN网卡。
X1 Nano是去年发布的,正好处于ThinkPadWWAN网卡品牌交接时期,因此4G WWAN网卡继续使用Fibocom公司的L850-GL(采用Intel芯片),只有5G WWAN网卡才使用鸿海集团生产的T99W175(采用高通的Snapdragon X55芯片)。2021年发布的ThinkPad绝大多数都舍弃了Intel的4G芯片,回头采用高通的4G芯片,4GWWAN网卡则由Quectel(上海移远通信技术有限公司)所提供。
下图是两张Fibocom公司的4GWWAN网卡与鸿海的5G WWAN网卡的对比特写。X1Nano只要是出厂有安装4G WWAN网卡或预留WWAN天线及Nano SIM卡槽的「WWAN upgradable」机型,主机都保留了四条WWAN天线,使用者将来可自行换装原厂的5G WWAN网卡。

▼ThinkPad对于WWAN网卡仍有严格的白名单限制,不仅非原厂的WWAN网卡无法安装在ThinkPad,就算是原厂的WWAN网卡也不是任何一台ThinkPad都可以使用。当站长发现X1 Nano有内置4支WWAN天线时,心里想:既然5G WWAN网卡还没买到,而且家里就有原厂盒装的L860-GL 4G WWAN网卡,为何不装上去测试看看?结果如下图所示,X1 Nano不但无法支持L860-GL 网卡,系统甚至会拒绝进行开机程序,除非将L860-GL 网卡拆下来!
之后听说网友将别台ThinkPad的L850-GL网卡装上X1 Nano,竟然也被系统拒绝!明明都是Fibocom公司的「L850-GL」呀,后来原厂公布了X1 Nano适用的盒装版4G WWAN网卡,竟然是第三版的L850-GL,零售产品名称为「ThinkPad Fibocom L850-GL 4G LTE CAT9 III」(产品料号:4XC1D69578)。站长不信邪,就将手边去年购入的原厂盒装版L850-GL 网卡装到X1 Nano上,果然也出现警告画面,无法进行开机程序,看来原厂对于WWAN网卡的管制还是很严格。
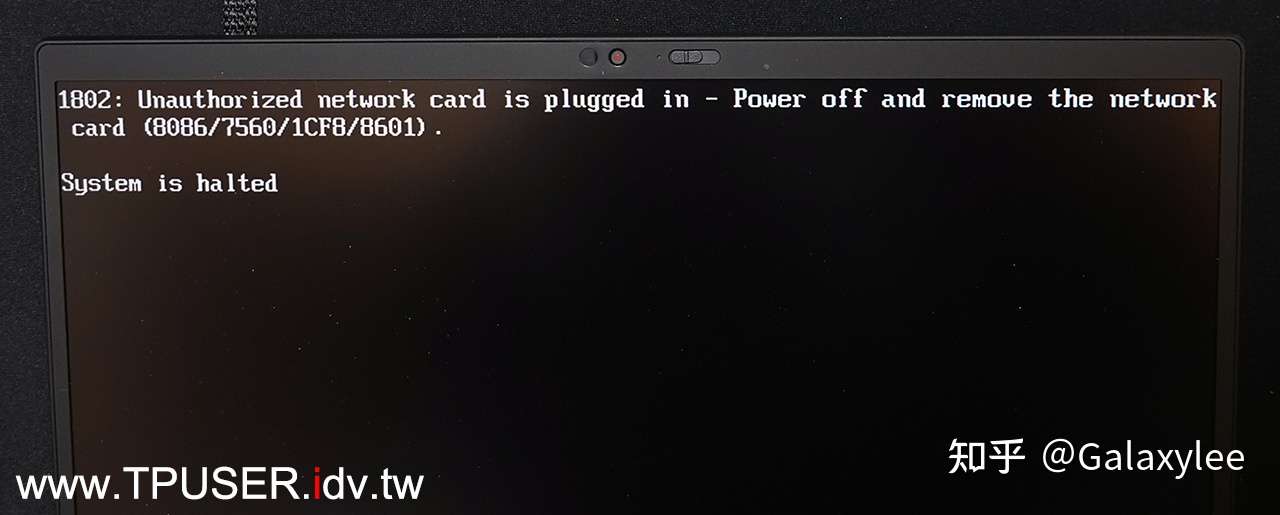
▼下图是站长将自购的原厂5G WWAN网卡装到X1 Nano的特写。5G WWAN网卡一共需要四根天线,过去只有T490/T14此类14吋机型才有足够的空间容纳4根WWAN天线。到了X1 Nano时代同样是安装四根WWAN天线,难度却是倍增。首先是布放天线的空间大幅限缩在主机内,而无法将其中两根WWAN天线与WLAN天线装在屏幕上方,因此X1 Nano的六根天线(WWAN四支与WLAN两支)必须想办法挤在主机本体内。另一方面,X1 Nano主机还需要塞入「四个」喇叭,这也造成X1 Nano机身两侧没有多余空间可放USB Type-A接口或是HDMI接口。
PSL11B21274<br> (二维码自动识别)
▼安装妥5G WWAN网卡后,不愧是X1 Nano适用清单上的原厂5G WWAN网卡,开机之后一切正常,进入操作系统后也可顺利进行5G连线。站长的ThinkPad多年来都安装一张单独申请的SIM卡,供上网专用,因为站长不喜欢开手机的Wi-Fi分享。只是站长并没有急着升级为5G信号,当时想说5G的讯号穿透力较弱,讯号涵盖范围没有那么广,因此还是继续用4G信号。不过站长手机用的SIM卡则是升级为5G信号,所以就趁这次换装X1 Nano的机会,做一次效能验证。
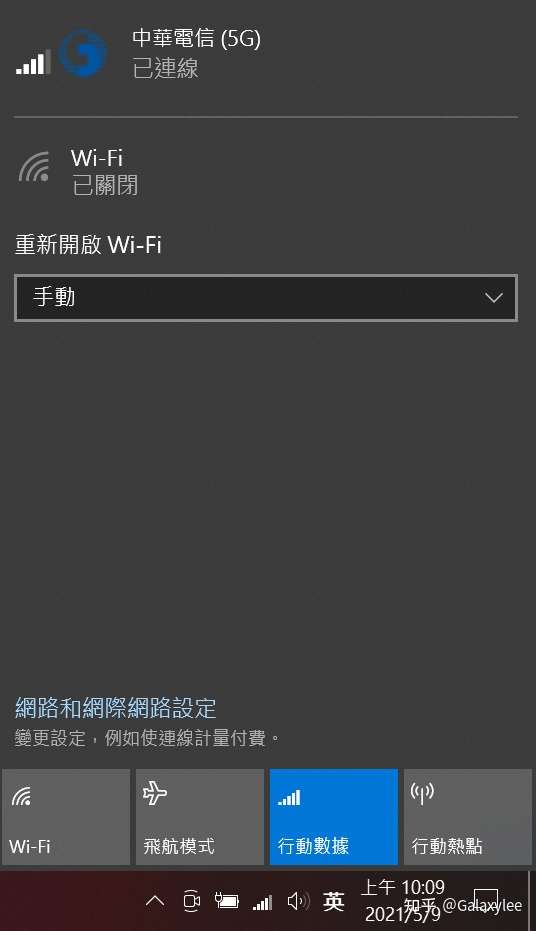
▼如下图所示,如果将X1 Nano放在小书桌上时,使用中华电信的5G SIM卡在站长家中可以测出「下载达441.91Mbbps、上传也有32.95」的佳绩。过去几年ThinkPad的WWAN网卡都是使用Intel芯片,站长原本以为WWAN连网效能不佳的原因在于网卡,但在X1 Nano上面使用5G WWAN网卡,并搭配中华电信4G信号,还是只能跑出约「下载40Mbps、上传20Mbps」的数值。看来站长家里4G上网速度偏低的真正原因还是电信业者的关系。因此当站长换成「传说中穿透力很弱的5G」SIM卡并轻松测出10倍速的成绩时,当下就决定冲到电信业者门市,将ThinkPad上网专用的SIM卡升级为5G信号( SIM卡不用更换)
下图中X1 Nano旁边的白色设备是合勤科技(ZyXEL)还未正式零售的新一代5G Router,站长跟合勤原厂借一台测试机与X1 Nano进行5G效能比对。由于两台都被配备5G MIMO四支天线,在站长家里的上网速度在伯仲之间。

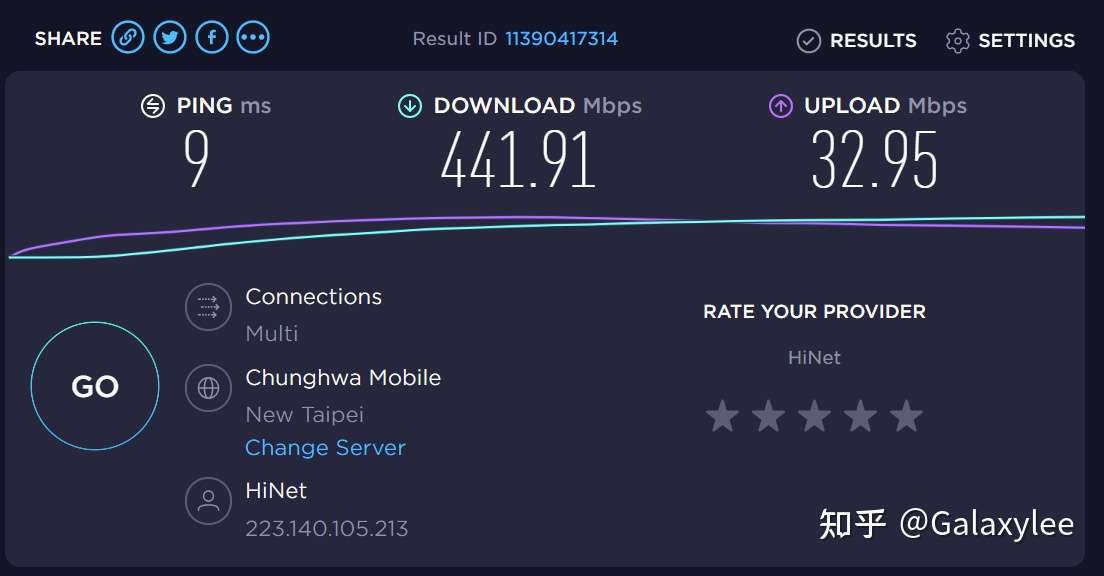
▼如果将X1 Nano从小书桌拿到窗户旁边,此时就有机会测到逼近600Mbps下载、100多Mbps上传的惊人成绩,光是下载速率其实就已经超越站长家中申请的宽带了。只是移动上网最大的挑战还是在于连网速度非常不稳定,这有可能来自于当下基站的使用者数量及频宽使用状况,也有可能是5G连网设备的摆放位置。例如站长只挪动约两公尺,并且靠近窗户,对于连网速度就有明显的改进,更何况中华电信的5G讯号还只是「Sub-6」(低于6GHz频段),而非「mmWave」( 24GHz以上频段)。
随着电信业者积极抢攻5G市场,站长的X1Nano也躬逢其盛,在外拜访客户时经常在室内进行测速,可能是电信业者积极改善5G信号吧,测出来的成绩都比以前4G信号时快上许多,真的做到了「Broadband Anywhere」处处有宽带的境界。
但X1 Nano换装5G WWAN网卡也需要付出代价,首先就是机体底部温度变高(毕竟5G WWAN网卡发热量惊人),主机为了降温,风扇高速运转的时间也变长了,同时电池续航也缩短了。之前用4G WWAN网卡上网时,X1 Nano约可提供5~5.5小时的电池续航力,换成了5G WWAN网卡,掉到只剩4~4.5小时。但站长觉得换来连网速度的大幅提升,这些代价都是可接受的(对了,5G信号月租费也比4G信号贵上许多….)所以站长不会鼓吹一定要升级成5G配备,应该先衡量ThinkPad通过WWAN上网的环境是否能发挥5G高速上网优势,考量是否接受目前5G WWAN网卡所带来的系统负担,正如同X1 Nano本身的产品定位,当接受这些限制(或说缺点)之后,自然就能开心地发挥其所擅长的一面。
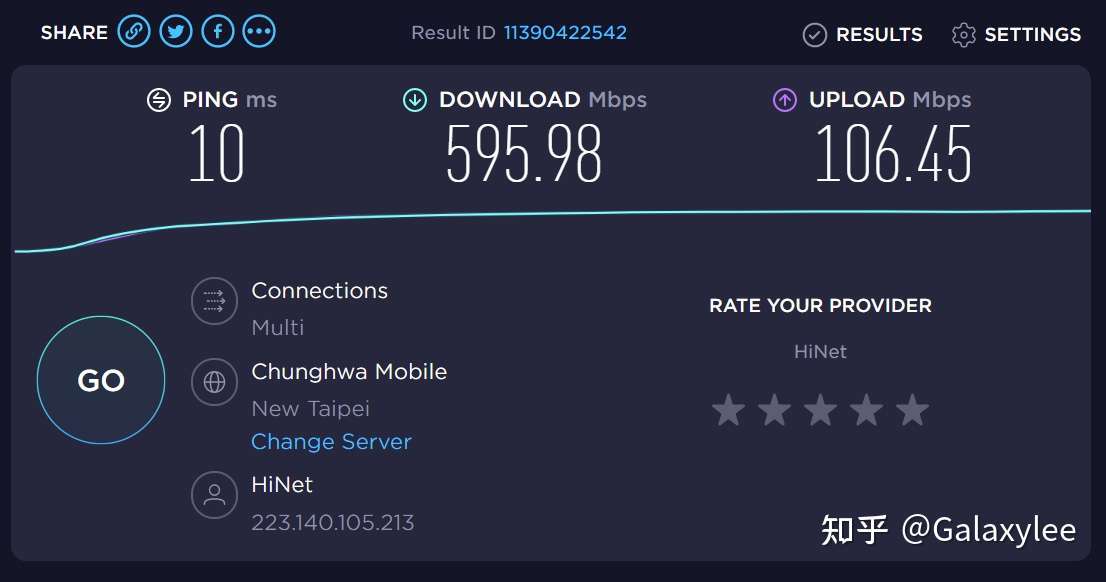
▼站长并没有使用蓝牙无线鼠标的习惯,但非常多的网友反应X1 Nano甚至今年推出的X1 Carbon Gen9,当系统解除休眠或待命状态时,蓝牙无线鼠标会出现卡顿现象,也就是前几秒完全没反应。许多网友推测这是因为ThinkPad的蓝牙功能是整合在Intel WLAN网卡中的,而Intel驱动对于蓝牙设备的电源管理设定不完备所导致。由于Intel尚未完全修补此项问题,大陆网友提出了修改Registry注册表的方法,站长在此示范操作过程,供有需要的网友参考。
首先须进入Registry注册表,可在工作列上的「放大镜」(其实就是搜寻功能)点一下,然后输入「regedit」,字母可能还没打完,就会出现「登录编辑程序」,此时请点选「登录编辑程序」。
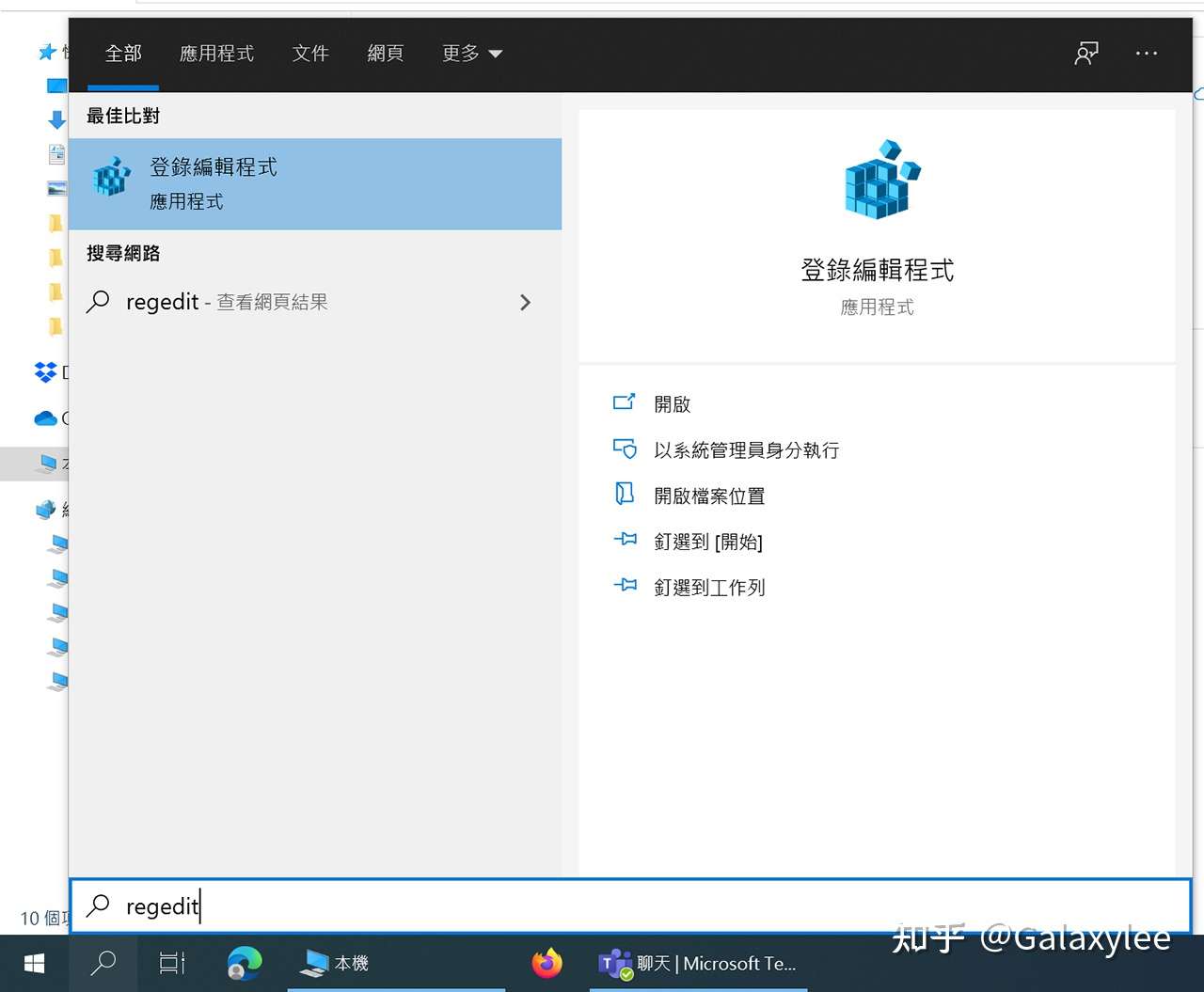
▼进入Registry注册表之后,就要开始一层一层「剥洋葱」,请找到【Computer\HKEY_LOCAL_MACHINE\SYSTEM\CurrentControlSet\Enum\USB\VID_8087&PID_0026\5&ed1e05a&0&10(每台机器不见得相同)\Device Parameters】,在「 Device Parameters」这个资料夹中,如下图所示,在「DeviceSelectiveSuspended」这项目上点两下,然后将「数值资料」修改为「0」。
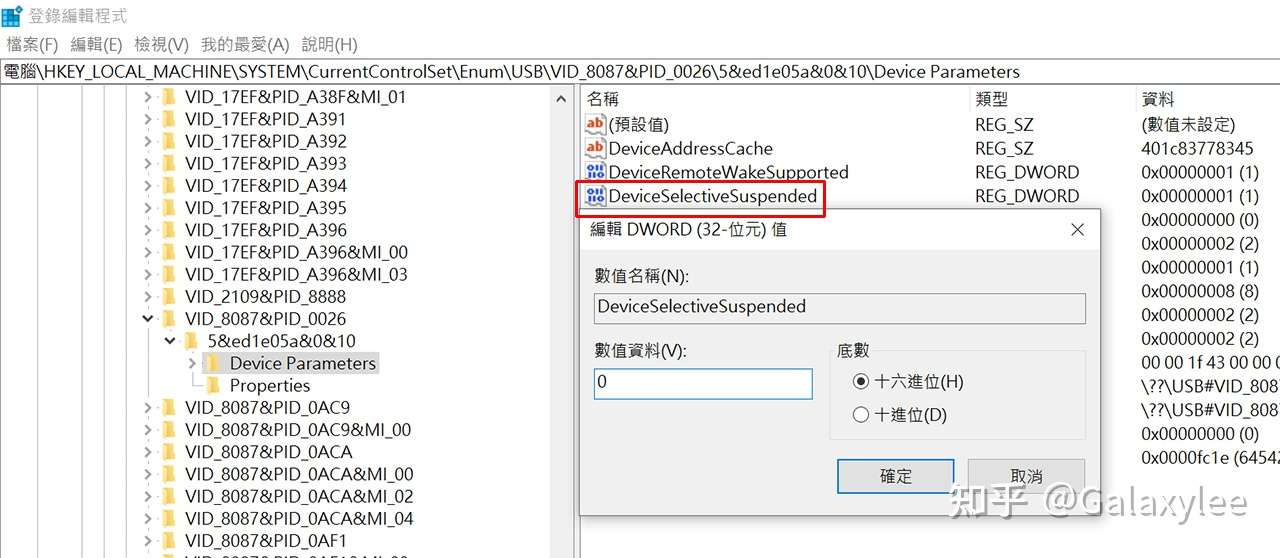
▼接着需要新增两笔记录,在空白处按鼠标右键,选「新增」,然后再选「DWORD(32-位元)值」。
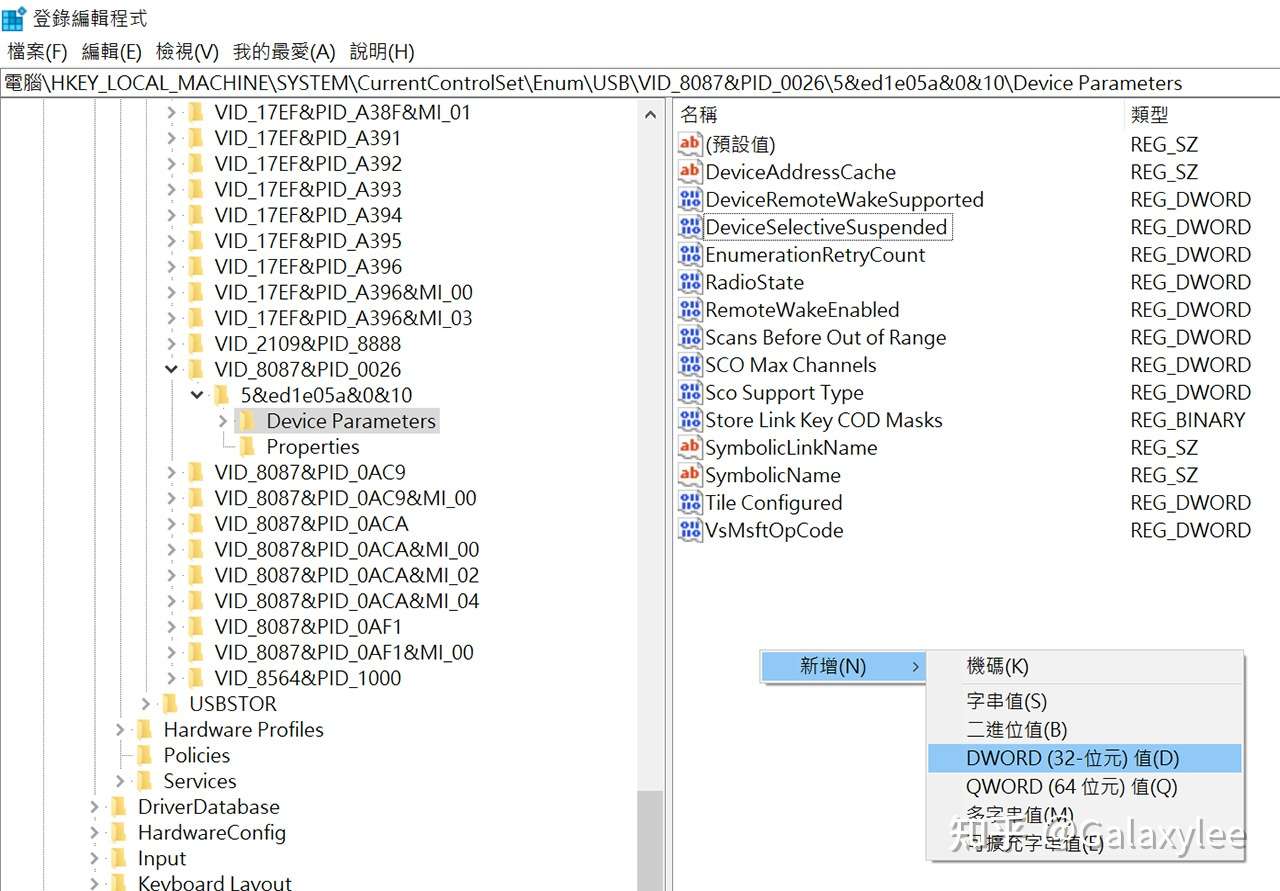
▼第一笔记录请取名为「SelectiveSuspendSupported」,然后再新增第二笔,取名为「SelectiveSuspendEnabled」,由于预设值就为「0」所以不用变更数值。新增两笔的作业完成后,务必在Registry注册表的左上方点选「档案」然后再点「结束」,免得没存档。最后请重新开机,好让设定值生效。
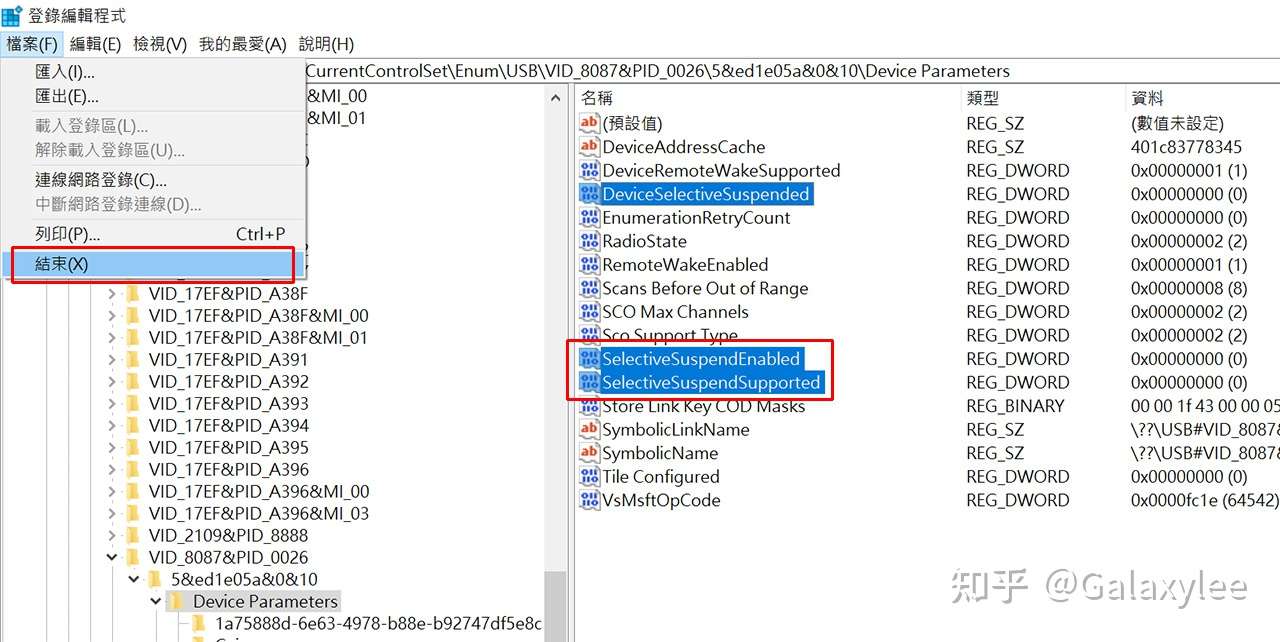
▼下图是X1 Nano搭配原厂13吋内胆包(Sleeve)的特写。正如同站长在第一篇使用心得所提的,在使用多年14吋屏幕的主机后,今年在重新换装13吋的X1 Nano时,就已做好相关的配套措施,例如购入新的内胆包,以及USB-C PortReplicator等周边等,最后甚至还换上了5G WWAN网卡。经过这半年的使用,站长个人非常欣赏X1 Nano所带来的极致机动性,以及不输给T14s Gen1(AMD)的整体效能。
如果网友暂时不打算为了X1 Nano变更使用习惯,例如很多人喜欢用2.4GHz的无线鼠标,但搭配的收发器(Dongle)通常是USB Type-A介面,也或者是有频繁连接投影机而需要HDMI接口,又或许跟站长一样是传统机械式底座的爱好者,那另一款X13 Gen2或许是更为理想的选择,只是付出的代价是机器更为厚重。
如果网友没有上述顾虑,又希望拥有一台超轻薄的ThinkPad,那X1 Nano真的是您的不二人选,毕竟这台最轻仅「907克」的ThinkPad凝聚了Yamato Lab所有设计工艺之大成,握在手上的扎实感觉与超轻重量,真的是我等ThinkPad爱用者盼望多年的成果。
社区:https://bbs.thinkpad.com/forum-1388-4.html